1. FILE
1.1. New
Close the current design and open a new, empty one. The current design will be saved or not according to the preferences (see later on).
1.2. Open…
ctrl–O
Save the current design (if there is any) according to chosen preferences and open a file containing a previously saved design.
1.3. Import…/Export...
A text file of tabulated data (like a spreadsheet). Open exported file in text editor to see the format. The coupling information is not preserved here.
1.4. Save
ctrl–S
Save the current design to the disk. First time you call this command you will be prompted for the file name and location.
1.5. Save as…
Save the current design to the disk under another name. You will be prompted for the file name and location.
1.6. Print setup…
A standard setup dialog where you can choose the size of the printer paper, scale of the printout and its orientation (recommended: “landscape”).
1.7. Print…
ctrl–P
Print the design on the attached printer. The following information is added on the first page: file name, date, time, waveform names, groups, amplitude, type of superposition, chosen units, total number of pulses and the DC offset.
1.8. Preferences
Set file save preferences, disable splash screen, select communication port, baud rate and waveform generator model.
1.9. Quit
ctrl–Q
Quit the program. The current design will be saved or not according to the preferences (see above).
2. EDIT
2.1. Undo
ctrl–Z
Undo the last operation. If the text is dimmed – the operation cannot be undone.
2.2. Cut
ctrl–X
Copy the selected sequence of the pulses from the active waveform (A or B).
Clear the sequence (i.e. set the amplitude of pulses included in the sequence to zero).
2.3. Copy
ctrl–C
Copy the selected sequence of the pulses from the active waveform to the private clipboard of the program (you cannot paste it into any other program, the system clipboard is used for text editing only).
2.4. Paste
ctrl–V
Paste the content of the program’s clipboard (prepared by COPY or CUT commands) into the active waveform starting at the selected pulse. The waveform will be extended if needed (zero-amplitude pulses will be appended to all waveforms):
You can override existing amplitude and/or timing information according to settings in “Preferences” dialog. Click on a corresponding check-box. You can make your choices permanent by checking “Remember and do not ask again”. You can then access this dialog again using PASTE PREFERENCES… item described below.
2.5. Clear
Clear the selected sequence of the pulses in the active waveform (i.e. set the amplitude of the pulses included in the sequence to zero).
2.6. Select all
ctrl–A
Select all pulses in the active waveform.
2.7. Delete
ctrl–DEL (PC)
Delete the selected range of pulses from all waveforms.
2.8. Insert pulse
ctrl–I
Insert a new pulse before the selected one (or the beginning of the selected sequence) into all waveforms. The pulse amplitude will be zero in all waveforms. The width of the inserted pulse will be equal to the width of currently selected pulse.
Use DELETE to undo.
2.9. N* Insert pulse…
Insert a number of new pulse before the selected one (or the beginning of the selected sequence) into all waveforms (see above).
Use DELETE to undo.
2.10. Insert Duplicate
Copy the selected sequence of the pulses from the active waveform.
&
Insert it immediately after the selected sequence.
2.11. N* insert duplicate…
Perform INSERT DUPLICATE command N times. You will be prompted for the value of N.
2.12. Duplicate
ctrl–D
Copy the selected sequence of the pulses from the active waveform.
Paste it immediately after the selected sequence.
2.13. N* duplicate…
Perform DUPLICATE command N times. You will be prompted for the value of N.
2.14. Invert selection
ctrl–F5
Invert all pulse amplitudes within the current selection in the active waveform. If anyone of the pulses is coupled (cf. COUPLING menu), its coupling parameters will be adjusted accordingly.
2.15. Invert waveform
Ctrl–F6
Invert all pulse amplitudes in the active waveform. If anyone of the pulses is coupled (cf. COUPLING menu), its coupling parameters will be adjusted accordingly.
2.16. Invert copy
Invert all pulse amplitudes within the copy. If anyone of the pulses is coupled (cf. COUPLING menu), its coupling parameters will be adjusted accordingly.
2.17. Mirror the copy
Revert the order of pulses in the copy (the last pulse becomes the first and the first becomes the last one, and so on).
2.18. Scale selection...
Reduce/enlarge the amplitudes of selected pulses in the active waveform by a factor set in percent. Coupled pulses within the selection will have their coupling factors changed to reflect the scaling.
2.19. Roll selection
ctrl–alt–shift left/right arrow
Roll marked selection in the active waveform to the left or right. Only the amplitudes will be shifted, the timing will not move. You will be prompted for the direction and number of pulses. First time you use the keyboard shortcut, a dialog will ask you the number of steps, and that number will then be used until you invoke the command from the menu (not from shortcut). Choose ROLL SELECTION from the menu to get the dialog again.
Example: “roll right by 2 pulses” means that the following operation will be performed twice: the last pulse will be moved to the first position and the remaining pulses will be shifted right by one slot.
2.20. Roll waveform
ctrl–alt left/right arrow
Roll the active waveform to the left or right. Only the amplitudes will be shifted, the timing will not move. You will be prompted for the direction and number of pulses. First time you use the keyboard shortcut, a dialog will ask you the number of steps, and that number will then be used until you invoke the command from the menu (not from shortcut). Choose ROLL SELECTION from the menu to get the dialog again.
Example: “roll right by 2 pulses” means that the following operation will be performed twice: the last pulse will be moved to the first position and the remaining pulses will be shifted right by one slot.
2.21. Paste preferences
Call the dialog to set the way the PASTE command should be performed – you can paste amplitudes or timing information or both. You may also chose to be asked before each paste.
3. VIEW
3.1. Pixel
Control the presentation of the “superposition waveform” in the top panel.
PIXEL = A-B
The waveform shown in the top panel will be calculated by subtracting pulse amplitudes of the B-waveform from the corresponding pulse amplitudes of the A-waveform.
This is the default choice.
PIXEL = B-A
The waveform shown in the top panel will be calculated by subtracting pulse amplitudes of the A- waveform from the corresponding pulse amplitudes of the B-waveform.
3.2. Mark sequences…
Draw a thin vertical line every N pulses in the superposition display. You will be prompted for the value of N. Use it, for example, to mark line addressing times. Choose this menu item again to remove the marks.
Alt–click to select entire sequence of pulses between the marks.
3.3. Zoom in
Zoom buttons above time units
Alter the scale of the waveform display. The current zoom ratio is shown at the bottom of the window.
3.4. Zoom 1:1
Center button above time units.
Restore the situation where the pulse width expressed in “units” corresponds directly to the same number of pixels on the screen.
3.5. Zoom out
Zoom buttons above time units
Alter the scale of the waveform display. The current zoom ratio is shown at the bottom of the window.
3.6. Set grid
Hierarchical menu. Chose the size of the support grid for drawing pulse amplitudes. It automatically calls SNAP TO GRID and, if the grid is not too dense to display, SHOW GRID.
SET GRID » EQUAL STEPS…
ctrl–Y
You will be prompted for the step size. The positive and negative values are symmetrical by default.
SET GRID » SAME AS OTHER WAVEFORM
Make the grid in the active waveform exactly the same as in the non active waveform.
3.7. Snap to grid
The value of a currently edited pulse amplitude is adjusted to the nearest grid level. The grid does not have to be visible.
3.8. Show grid
Make the grid visible. Choose this menu item again to hide the grid.
4. GOTO
Move around in the design.
4.1. Start
ctrl–HOME
The waveform display will be scrolled to the first pulse and the first pulse will be selected.
4.2. Current selection
Use this menu if you have scrolled the waveform display away from the selection.
4.3. Marked selection
Use PULSE –> MARK SELECTION to store the current pulse range and then you can jump to it at any time by calling this menu item.
4.4. Restore selection…
Use PULSE –> MARK SELECTION to store the current pulse range. Choose from the hierarchical menu of stored pulse selections and jump there.
4.5. Pulse nr…
Go to a specified pulse number and select it. You will be prompted for the pulse number.
4.6. Marked pulse »
A hierarchical menu of marked pulses. Use PULSE –> MARK THIS PULSE to include a selected pulse in this menu.
4.7. Trigger point
Ctrl–left/right arrow to jump with trigger between marked pulses
(see menu PULSE –> MARK THIS PULSE).
Jump to a pulse containing the oscilloscope trigger point. This menu is active if there is a trigger point and only one trigger point at a time is allowed (the default setting).
4.8. Master pulse »
If you have coupled pulses or time-slots, you can scroll the display to a chosen reference (i.e. “master”) pulse.
4.9. End
ctrl–HOME
The waveform display will be scrolled to the last pulse and the last pulse will be selected.
5. WAVEFORM
5.1. Add new waveform…
ctrl–N
Put a new, empty waveform into the selected display (A or B). The waveform currently present there will be hidden and you may access it again via pop-up menus on the right margin of the window or via tabs at the bottom of the window.
Use WAVEFORM–>REMOVE WAVEFORM to undo.
5.2. Remove waveform
Remove and delete the selected waveform. Replace it with a first available from the waveform list or a new, empty one.
Cannot be UNDONE!
5.3. Edit name…
ctrl–L
Change the name of the active waveform.
5.4. Max amplitude…
Calls a dialog to set the maximum amplitude of the selected waveform in volts that corresponds to 100 units (full scale) of the amplitude. Same result can be achieved by clicking in the max-amplitude display and typing a value.
To fine-tune the value use up/down arrow buttons on the right hand side of the display. They change the value in 0.1V steps. The step can be increased to 1V by holding shift key.
The DC offset control below allows offsetting the generated waveform. This is not shown on the display, use oscilloscope to monitor the output signal. The sum of offset and max waveform amplitude is limited to the maximum amplitude of the signal that can be generated by your WFG model or the set amplitude limit.
5.5. Group waveforms…
ctrl–U
Join waveforms in the groups in order to control the amplitude simultaneously for all waveforms within the group. The choices are: free, column, row, arbitrary group X, Y, Z. The symbol of the group will be displayed on the left margin of the window, near the lower part of the amplitude axis.
If the current waveform is not the first member of the group, its maximum amplitude will automatically be adjusted to the value defined by the group members.
Max amplitude change of any member of a group propagates to the remaining members.
5.6. Set amplitude limit
This command provides an extra security against accidentally increasing the signal amplitude over the allowed value for the device under test. When the program starts, this limit is set by default to 100V (i.e. the maximum).
5.7. Functions » Ramp…
A single-slope ramp will be automatically created in the selected range of pulses. (Hence, before invoking this command you have to create a desired number of pulses and select them). The ramp may be unipolar or bipolar, rising or falling, the amplitudes and pulse width may be coupled (see COUPLING menu for explanation). The widths of involved pulses will be equal to the value set in the dialog.
5.8. Functions » Sine wave…
Create a sine wave over the selection of pulses. (Hence, before invoking this command you have to create a desired number of pulses and select them). In the dialog you have to state starting angle in degrees, total length in degrees, pulse width and also if you want couplings between pulses.
5.9. Functions » DC-waveform…
Create a DC waveform. It will be as long as the existing waveforms, have amplitudes of all pulses coupled together and initially zero volts. A dialog asks you to name the waveform.
5.10. Duplicate waveform
Create a new waveform exactly the same as the active one. Hide the original waveform and display the copy instead. Since the new waveform is not associated with any output channel, no additional data will be sent to the generator.
Use WAVEFORM–>REMOVE WAVEFORM to undo.
6. PULSE
6.1. Set values…
ctrl–F2 / ⌘–click on the waveform display
Invokes a dialog, where you can type the values of pulse amplitudes in both waveforms, pulse width and set/reset the associated control bits.
Use NEXT/NEW and PREVIOUS buttons to move around in the waveform. Press DONE when you are ready or CANCEL to discard changes made to the currently selected pulse.
6.2. Mark this pulse
ctrl–M
Include the selected pulse number in the list. Use GOTO –> MARKED PULSE » menu to find it again. The pulse number is remembered and it does not change if an original pulse changes its position in the waveform.
6.3. Unmark pulse »
A hierarchical menu to remove a chosen pulse from the list.
6.4. Define sequence…
- ctrl–F
- shift–click
- click and drag in the waveform superposition display
Define a selection of pulses by typing the pulse numbers in the dialog (from – to, inclusive).
6.5. Mark selection
Remember the current selection. You may restore it later using GOTO menu. You may store multiple selections.
6.6. Set new pulse width…
ctrl–W
Invokes a dialog to define the width of each new pulse you draw. It automatically changes the choice to FIXED WIDTH.
FIXED WIDTH
Force each new pulse to have a predefined width.
AS HIT
The click coordinates define both the width and the amplitude of each new pulse.
This is the default choice.
6.7. Set control bit
Set a control bit associated with the selected pulse. This bit controls the TTL-compatible C-BIT output on the front panel of the corresponding output channel. It can be used to control some external devices.
If the control bit is set, the title of this menu item changes to RESET CONTROL BIT. The horizontal part of the affected pulse will be displayed in grey.
Setting one or more control bits is another way of generating a trigger pulse, especially useful in Matrix mode with even/odd frame inversion (to trigger the scope on either frame, not both).
You may set the control bit in a selection of pulses at once.
7. TIMING
This menu deals with the clock speed in the generator, oscilloscope trigger points, the way the pulse width can be changed and the waveform speed.
7.1. Select time-base clock…
Chose the time-base clock. It defines how long 1 time-unit will be. The choices are:
20MHz (1 unit = 50 ns, default)
1MHz (1 unit = 1 μs)
software-controlled (generated by the onboard timer, 1 unit = N ms)
external clock source (connected to X-CLK input on the front-panel of the Control Module; use TTL-compatible square-wave generator of good quality; do not exceed 0…+5 V range).
7.2. Onboard timer speed…
Set the speed of the software-controlled time-base clock. It can be set in units of 1 ms (1…64 ms). The actual value in the microprocessor timer will be updated at the beginning of the waveform scan.
7.3. Set trigger point
space
Place a trigger point in the selected time-slot. The text in this menu item changes then to REMOVE TRIGGER POINT.
7.4. Remove all triggers
Delete all triggering information from the timing data.
This operation cannot be undone.
7.5. [ Allowed: ] Single trigger point
Allow only one trigger point to be present in the timing data. If you place a trigger point in another slot, the previous trigger point will be removed.
If the you change from MULTIPLE TRIGGER POINTS to SINGLE TRIGGER POINT, only the first existing trigger point will remain, others will be deleted. This operation cannot be undone.
The single trigger point is the default choice.
7.6. [ Allowed: ] Multiple trigger points
There may as many trigger points in the timing data as you like.
The C-BIT output complement and extends the triggering possibilities. A TTL-compatible level (true/false) can be assigned to individual pulses in each or any waveform.
7.7. [ Click on time axis: ] Drag pulse width
Set the way the pulse width is changed by click & drag.
IF THIS OPTION IS ENABLED (DEFAULT AT STARTUP):
Click on the desired time slot or right-click on the pulse (anywhere in the pulse area) and drag its right boundary to the desired position. Dragging past the right edge of the display will auto scroll. Dragging the pulse width to zero will set it to 2 units, which is the minimum.
IF THIS OPTION IS DISABLED:
Use shift–click
7.8. [ Click on time axis: ] Move pulse boundary
Set the way the pulse width is changed by click & drag.
IF THIS OPTION IS ENABLED:
Click on the desire time slot marker or right-click on the pulse (anywhere in the pulse area) and drag its right boundary. You will move the boundary between this slot and its right neighbor. The rest of the waveform will not be affected as the sum of widths of these two pulses is kept constant.
IF THIS OPTION IS DISABLED:
Use shift–click
7.9. [ Mode: ] Waveform scaling
At the bottom-right part of the screen there are two arrow buttons, a symbol of a waveform and a box displaying the width of the currently selected pulse (or the first one in the selected sequence). By changing this width the entire timing will be scaled proportionally.
Clicking on the symbol toggles it and has the same effect as the menu choice.
This is the default setting.
7.10. [ Mode: ] One pulse only
At the bottom-right part of the screen there are two arrow-buttons, a symbol of a pulse width and a box displaying the width of the currently selected pulse (or the first one in the selected sequence). Changing this width will not affect other pulses (unless they are coupled to this one, see the COUPLING menu).
8. COUPLING
In this menu you can set the relations between pulses and time slots in the design. It makes possible to change amplitude or width of many pulses at once by just a single mouse click.
8.1. [ Amplitude ] Set master…
Make the selected pulse an amplitude reference – a “master”. You will be prompted to give it a name. The default name is “AmplMaster1”. You may change the name later using RENAME MASTER >> hierarchical menu.
The color of the pulse changes to red.
Some restrictions apply to “master” pulses – you may not delete, cut, clear or paste over them. For work-around see PROMOTE TO MASTER command below.You may copy a “master” and the copied pulse will automatically become its “slave” equal in size.
8.2. [ Amplitude ] Couple to…
ctrl–K
Couple the selected pulse to a reference pulse (make it a “slave” pulse). Invokes a dialog where have to chose a master using a pop-up menu and type the coupling parameters (multiplication and offset).
Its amplitude will from now on follow the equation:
Aslave = n * Amaster ± offset
The default is n = 1 and offset = 0. When a ‘coupled’ pulse is altered, the software readjusts the amplitude of the master pulse, propagates the change to all members of the coupling chain (coupled pulses may be in different waveforms, even those not shown on the screen), and finally transmits the appropriate information to the waveform generator (if connected and in “auto” mode).
The color of the coupled pulse changes to blue.
A “slave”’ can be created by simply executing DUPLICATE or COPY / PASTE commands on a “master” pulse. The “slave” created in such way will have the same amplitude as its
“master”. To obtain an inverted “master” invoke INVERT SELECTION command (ctrl-F5).
If changing an amplitude of a coupled pulse should cause that another coupled pulse runs out of range, the amplitude of the current pulse will be readjusted in order to keep all amplitudes within limits. So do not get angry, when the program refuses to place the amplitude bar exactly where you want it – check what happens with other pulses in the coupling chain!
8.3. [ Amplitude ] Promote to master
Move the “master” properties over to the selected “slave” pulse. The waveforms will not change, the name will not change, but the colors of the pulses will interchange, indicating the transfer of the properties.
Use this menu command if you wish to delete, cut or clear a sequence containing a master or paste over it and the program does not allow this.
8.4. [ Amplitude ] Clear coupling
Erase the coupling of this “slave” pulse to its “master”.
8.5. [ Amplitude ] Couple selection
Couple together the selection of pulses creating a new coupling chain preserving the current relations between pulse amplitudes. The first pulse in the selection becomes a master. Pulses with zero amplitude will not be included in the chain, hence if the first pulse is zero it will be excluded from the selection.
8.6. [ Amplitude ] Connect masters
Join two coupling chains.
8.7. [ Amplitude ] Append selection
Append the selected pulses to an existing coupling chain chosen from dialog.
8.8. [ Timing ] Set master…
Make the selected slot a width-reference. You will be prompted to give it a name. The default name consists of the text “TauMaster1”. You may change the name later using RENAME MASTER hierarchical menu.
The color of the pulse changes to red.
The same restrictions apply to “master” slots as to “master” pulses – you may not delete, cut, clear or paste over them. For work around see the [ TIMING ] PROMOTE TO MASTER command. You may DUPLICATE or COPY / PASTE them and the copied pulse will automatically become its “slave” equal in size.
8.9. [ Timing ] Couple to…
ctrl–J
Couple the selected slot to a reference slot (make it a “slave” slot). Invokes a dialog where you have to choose a master from a pop-up menu and type the coupling parameters (multiplication and offset).
The width of the slave pulse will from now on follow the equation:
Tslave = n * Tmaster ± offset
The default is n = 1 and offset = 0. When a “coupled” slot is altered, the software readjusts the width of the master slot, propagates the change to all related slots, and finally transmits the appropriate information to the waveform generator (if connected and in “auto” mode).
The color of the coupled pulse changes to blue.
If decreasing the with of a coupled slot should cause that the width of another slot would be reduced to zero, it will be set to 2 time units.
8.10. [ Timing ] Promote to master
Move the “master” properties over to the selected “slave” slot. The waveforms will not change. The name will not change.
Use this menu command if you wish to delete, cut or clear a sequence containing a master or paste over it (which is not allowed).
8.11. [ Timing ] Clear coupling
Free this “slave” slot from its “master”.
8.12. [ Timing ] Couple selection
Couple together the selection of pulses creating a new coupling chain preserving the current relations between pulse amplitudes. The first pulse in the selection becomes a master.
8.13. [ Timing ] Connect masters
Join two coupling chains.
8.14. [ Timing ] Append selection
Append the selected pulses to an existing coupling chain chosen from dialog.
8.15. Rename master »
Hierarchical menu of “masters”. Invokes a dialog where you can change the name of a chosen “master” pulse or slot.
8.16. Remove master »
Hierarchical menu of “masters”. Removes the entire chosen coupling chain i.e. the master and all slave slots in the chain will become free.
Cannot be undone.
8.17. Clear all couplings
Erases all relations between pulses and slots in the current design.
Cannot be undone.
9. MATRIX
This menu controls a special mode of operation where Channels 1-4 act as column electrodes and channels 5-8 act as row electrodes in a matrix. The mode is described in separate Chapter.
If items in this menu are dimmed – turn on MARK SEQUENCES… from VIEW menu.
9.1. Build addressing scheme…
Before issuing this command you have to prepare:
- building blocks for construction of the waveform set;
- a tabulated text file describing the pattern in subsequent frames;
- only if desired – a tabulated text file describing the pattern in the first frame and background (random pattern is default).
The command calls a dialog asking for details of the addressing scheme. It is the only necessary command in this menu.
9.2. Send all tables
Corresponds to normal SEND ALL command in OUT menu.
9.3. Set matrix mode
The mode is set automatically by the BUILD… command. Deselect to return to the normal operating mode (preferably resetting the generator as well).
9.4. Choose frame from data file…
You are prompted to select the spreadsheet file containing frame pattern data.
9.5. Reset generator
Same command as in OUT menu.
10. OUT
By this menu you can communicate with the generator. Initially all items are disabled (dimmed) except CONFIGURE CHANNELS menu (and a SPECIAL hierarchical test menu described later). First thing you have to do is to establish a contact with the generator. After the positive reply and channel assignment the remaining menu items become available.
10.1. Configure channels…
ctrl–T
This is the very first command you have execute to establish a contact with the generator. The generator reports which output modules are installed and invokes a dialog to associate the waveforms with the output channels.
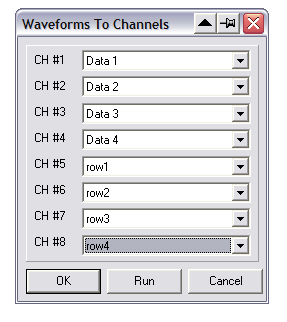
The default button in this dialog is RUN which automatically sends all data to the generator and starts it. You may also exit the dialog without starting or sending data.
This command will also cancel the red error LED on the controller panel if such is turned on.
Use this command to cancel the red error LED on the controller panel.
10.2. Disconnect
Terminate connection with the generator. Useful to inform the program that the generator has been reseted, and also to inhibit updating the generator memories when a large number of changes are about to be performed and the generator should not follow (alternatively – switch the updating mode to manual).
10.3. Run
ctrl–R
The same as RUN button. Start the generation of the waveforms. It is enabled only when the data has been downloaded to the generator.
10.4. Stop
ctrl–H
The same as STOP button.
Terminate the generation of the waveforms after the end of the current scan.
10.5. Send all
ctrl–E
Same as SEND ALL button.
Send all data to the generator. After execution of this command, the RUN command will be enabled.
If you chose this command when the generator is running, it will be stopped, all data downloaded and the generator restarted.
10.6. Update now
Use this command to update the data in the generator if the MANUAL UPDATE mode is chosen.
10.7. Auto update
All changes you make to the waveforms will immediately be transmitted to the generator if a contact has been established and all data downloaded.
This is the default choice.
10.8. Manual update
The changes will not be transmitted to the generator. The text on the button will change to UPDATE NOW. Use this option if you want to make many changes before you update the data in the generator.
10.9. Continuous mode
The Run command or the high level on the X-TRG input (if enabled) initiates the continuous generation of the waveforms.
This is the default choice.
10.10. Continuous & frame cnt
In this mode the RUN command starts a 32-bit frame counter. After a STOP command, the total number of generated frames is displayed in an editable field of a dialog. The number is selected and can directly be cut and pasted to a file/spreadsheet, etc. Editing this number does not have any effect.
10.11. Burst mode
The Run command or the high level on the X-TRG input (if enabled) initiates a single generation of the waveforms. The generator will stop after the end of waveform. Implemented in hardware – no constrains on the pulse width nor frame length.
10.12. Burst and invert
It is analogous to the normal BURST command, except that amplitudes of all waveforms are inverted after each burst. Implemented in hardware.
10.13. Burst N frames
Selecting the mode invokes a dialog to set the requested number of frames. Pressing RUN button starts the burst. This mode is a software extension and there are some restrictions. If the width of the last pulse is less than 21 μs then N+1 frames will be generated. Avoid frames shorter than about 500 μs.
10.14. Script [ Roll ]…
Programmable burst mode with waveform rolling described in separate Chapter.
10.15. Matrix mode
The mode corresponding to the MATRIX menu which is described in separate Chapter.
10.16. Computer in control
The RUN and STOP commands control the generator.
This is the default choice.
10.17. External triggering
The generator is controlled by the signal supplied to the X-TRG input on the front panel of the Control module. Low level (or short to ground) corresponds to the RUN command and high level (TTL compatible) corresponds to the STOP command.
10.18. Special » Force reset
It is possible to reset the generator by a menu command. The advantage of this feature is that the program becomes aware that the generator has been restarted and adjusts its menus accordingly.
10.19. Special » Firmware revision
Displays the revision number of the microprocessor software stored in controller’s read-only memory.
11. HELP
Start the default browser and access documentation, manuals and FLC Electronics’ web site.
11.1. Menu help
F1
Starts your default browser and searches for a folder named “Help” in the same directory, where the waveform_generator.exe file resides. It then tries to open file index.html in this folder.
11.2. Manuals
Starts your default browser and searches for a folder named “Help” in the same directory, where the waveform_generator.exe file resides. It then tries to open file wfg500_m.html in this folder.
11.3. Check for updates
Please contact Pendulum Instruments for info.
11.4. About...
Displays the short information about the program, its version, copyright claim and the company address